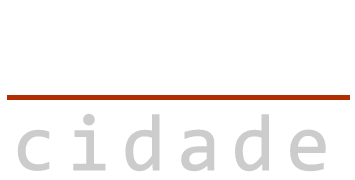Está se deparando com o erro 0x0 0x0 no windows? O sistema operacional Windows é amplamente utilizado em todo o mundo devido à sua facilidade de uso e funcionalidades variadas.
No entanto, como qualquer software complexo, o Windows pode apresentar problemas de vez em quando, e um dos erros mais misteriosos que os usuários podem encontrar é o erro 0x0 0x0. Este erro pode aparecer em várias situações e pode ser frustrante para os usuários. Neste artigo, exploraremos o que causa o erro 0x0 0x0 no Windows, como preveni-lo e quais são as formas de resolvê-lo.
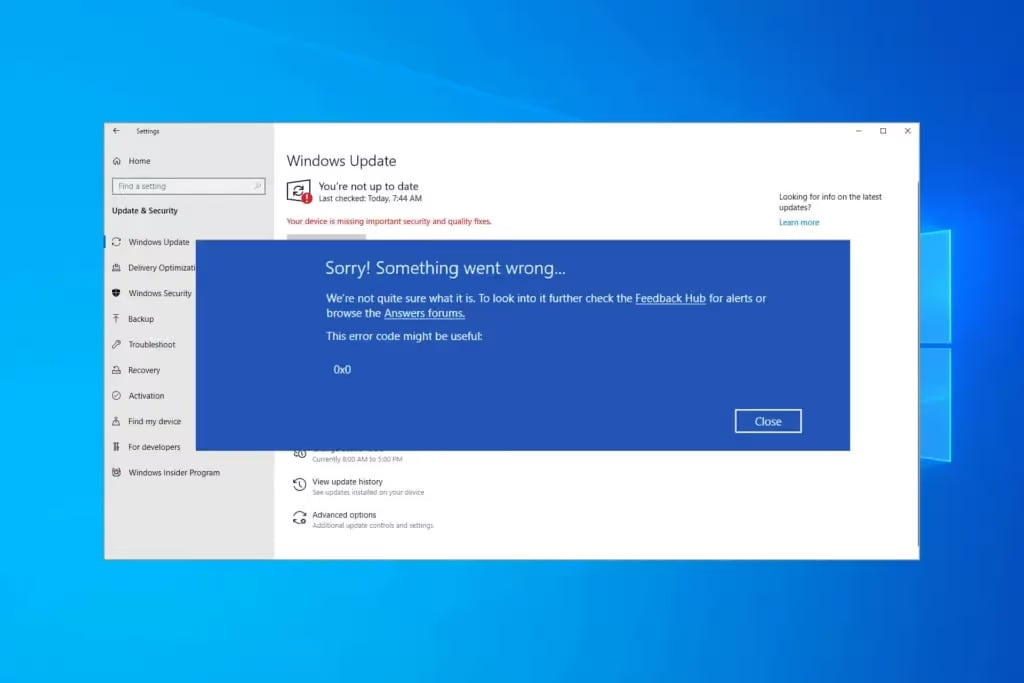
O que causa o 0x0 0x0 Error no Windows?
O erro 0x0 0x0 é um erro genérico que não fornece muitas informações sobre a sua causa subjacente. No entanto, é importante entender que esse erro pode ocorrer em diferentes situações e, portanto, pode ter várias causas possíveis. Aqui estão algumas das causas mais comuns desse erro:
1. Problemas de hardware
- Memória RAM defeituosa: Um dos principais culpados por esse erro pode ser a memória RAM com defeito. Se a RAM do seu computador estiver com problemas, isso pode levar a erros como o 0x0 0x0.
- Disco rígido danificado: Problemas no disco rígido, como setores defeituosos, também podem causar esse erro.
- Placa-mãe com defeito: A placa-mãe é o componente central do seu computador, e problemas nela podem se refletir em erros no sistema.
2. Problemas de software
- Drivers desatualizados ou corrompidos: Drivers desatualizados ou corrompidos podem causar uma variedade de erros, incluindo o erro 0x0 0x0.
- Malware ou vírus: Infecções por malware ou vírus podem danificar arquivos do sistema e levar a erros.
- Atualizações do Windows problemáticas: Às vezes, as atualizações do Windows podem causar conflitos com drivers ou outros softwares, resultando em erros.
3. Problemas no registro do Windows
- Registro corrompido: O registro do Windows é uma parte crítica do sistema operacional, e um registro corrompido pode levar a uma variedade de erros, incluindo o erro 0x0 0x0.
4. Problemas de instalação de software
- Instalação de software problemática: Instalar software de forma incorreta ou com incompatibilidades pode causar erros no sistema.
5. Problemas de hardware externo
- Dispositivos de hardware externos: Às vezes, dispositivos externos, como impressoras ou discos rígidos externos, podem causar conflitos e levar ao erro 0x0 0x0.
Agora que entendemos algumas das possíveis causas desse erro, é importante discutir como prevenir sua ocorrência.
Como prevenir o erro 0x0 0x0?
A prevenção de erros no Windows, incluindo o erro 0x0 0x0, envolve uma combinação de manutenção regular do sistema e boas práticas de uso do computador. Aqui estão algumas dicas para ajudar a prevenir esse erro:
1. Mantenha seu sistema atualizado
- Certifique-se de que o Windows, os drivers e os programas estejam sempre atualizados. As atualizações muitas vezes contêm correções para problemas conhecidos.
2. Use software confiável e atualizado
- Evite instalar software de fontes não confiáveis. Sempre baixe e instale programas apenas de sites e fontes confiáveis. Certifique-se de que o software esteja atualizado para evitar possíveis conflitos.
3. Instale um antivírus confiável
- Use um programa antivírus confiável e mantenha-o atualizado para proteger seu sistema contra malware e vírus.
4. Faça backups regulares
- Faça backups regulares dos seus dados importantes, de preferência em um local externo, para que você possa restaurá-los em caso de problemas no sistema.
5. Evite overclocking
- Evite fazer overclocking do hardware do seu computador, pois isso pode causar instabilidade no sistema.
6. Verifique o hardware periodicamente
- Faça verificações regulares de hardware para identificar problemas, como erros de RAM ou problemas no disco rígido.
Como resolver o erro 0x0 0x0 do windows?
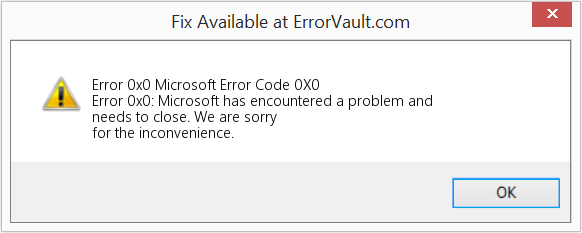
Se você já está enfrentando o erro 0x0 0x0 no Windows, não se preocupe, existem várias maneiras de resolvê-lo. Aqui estão algumas soluções comuns:
1- Restauração do sistema
Reinstalar o Windows 10 usando a Recuperação do Windows pode corrigir erros 0x0. Observe que, embora você possa optar por manter seus arquivos pessoais, o processo de reinstalação removerá todos os aplicativos instalados.
Para restaurar, siga os seguintes passos:
- Clique com o botão direito do mouse no menu Iniciar e clique em Configurações.
- Clique em Atualização e Segurança.
- Clique em Recuperação localizado no lado esquerdo da janela.
- Clique em Começar.
- Selecione Manter meus arquivos.
- Selecione Reinstalação local.
- Clique em Avançar.
- Clique em Redefinir.
- Aguarde a conclusão do processo de redefinição.
- Uma vez que o processo de redefinição esteja concluído, talvez seja necessário definir a resolução da tela manualmente.
- Para fazer isso, clique com o botão direito do mouse em qualquer lugar na área de trabalho e clique em Configurações de exibição.
- Vá para o menu suspenso Resolução da Tela.
- Selecione sua resolução preferida.
- A resolução será alterada. Clique em Manter alterações.
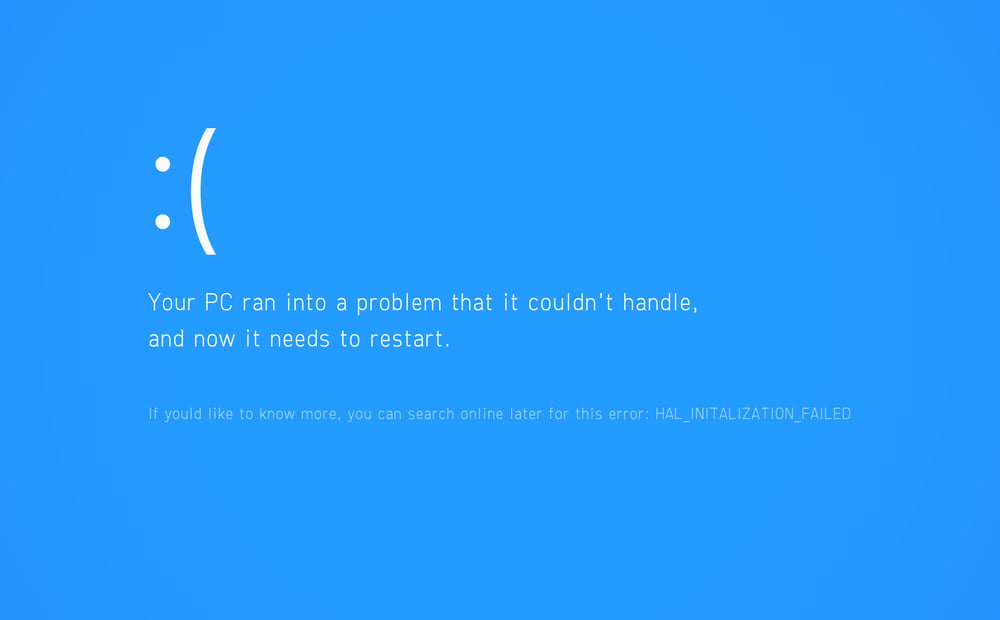
2- Verifique o hardware
Como problemas de hardware podem ser uma causa comum desse erro, é uma boa ideia começar por aí. Execute uma verificação de memória RAM para garantir que a RAM esteja funcionando corretamente. Além disso, verifique o disco rígido em busca de erros usando a ferramenta “Verificador de arquivos do sistema” ou “CHKDSK” no prompt de comando.
3- Atualize ou reinstale drivers
Drivers desatualizados ou corrompidos podem causar o erro 0x0 0x0. Certifique-se de atualizar seus drivers para as versões mais recentes ou, se o erro ocorrer após uma atualização de driver, tente reverter o driver para uma versão anterior.
4- Execute uma verificação de malware
Use um programa antivírus confiável para verificar se há malware ou vírus em seu sistema. Remova qualquer ameaça detectada.
5- Verifique o registro do Windows
Um registro corrompido pode ser a causa do erro. Você pode usar ferramentas de limpeza de registro confiáveis para corrigir problemas no registro.
6- Desinstale software problemático
Se o erro começou a ocorrer após a instalação de um novo software, tente desinstalá-lo. Às vezes, programas incompatíveis podem causar conflitos.
7- Use a verificação do Verificador de arquivos do sistema (SFC)
As vezes a verificação de arquivos de sistema pode encontrar e corrigir possíveis erros do Windows, para seguir, siga os passos abaixo:
- Mantenha pressionadas as teclas Windows + R para abrir Executar.
- Na caixa de diálogo Executar, digite CMD, em “Prompt de comando”, clique com o botão direito do mouse e então em “Executar como administrador”
- Na janela Prompt de Comando, digite SFC /ScanNow e pressione Enter.
- Reinicie o PC.
8- Atualize o Windows
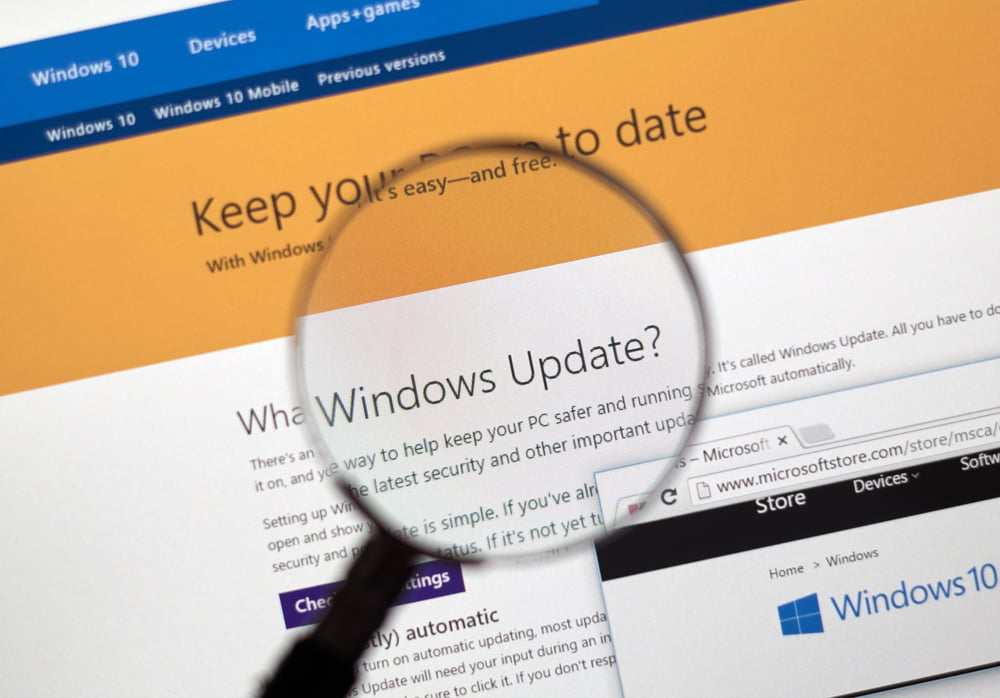
Muitos erros são corrigidos através das atualizações do Windows, que periodicamente lança novas atualizações para corrigir erros que o sistema pode causar.